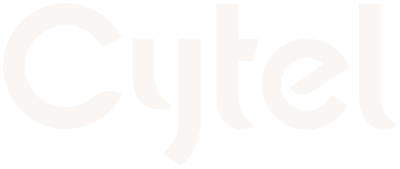Accessing My Cytel and Managing Your Credentials
You can access the My Cytel portal by clicking Login on the Cytel website main menu, portal URL or the knowledge base.
My Cytel portal URL: https://mycytel.cytel.com/.
You will receive an email in your <cytel.cloud> email inbox after portal access is provided for you.
- Go to the My Cytel site and click SIGN IN.
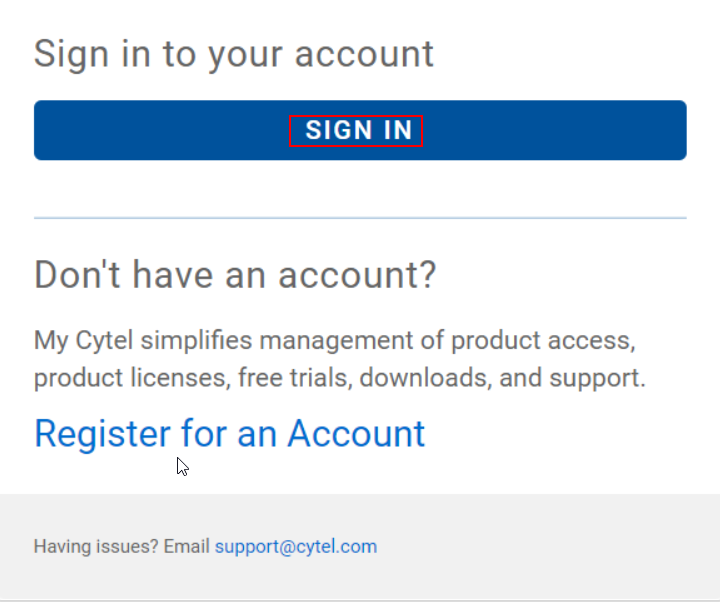
-
Enter your <cytel.cloud> email address in the Username field.
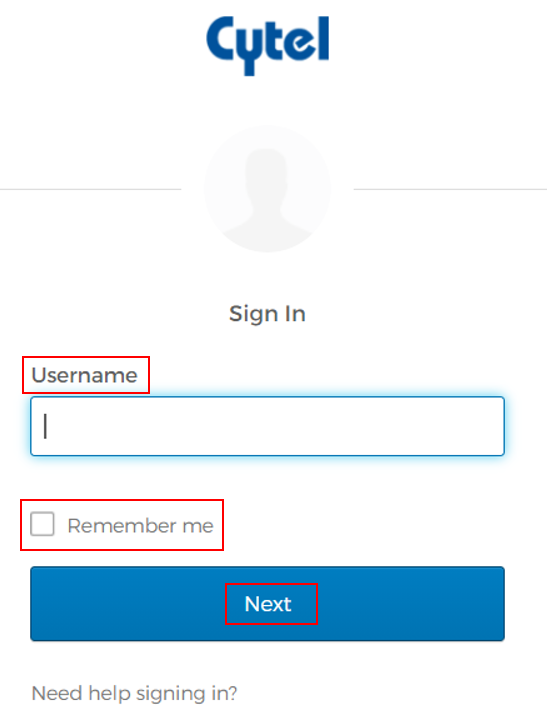
-
Select the Remember me checkbox to auto-populate the username from your next login.
This step is optional. -
Click Next.
-
Enter your <cytel.cloud> password provided in the email and click Sign In. You will be redirected to the multi-factor verification screen.
-
Verify your email with your preferred method.
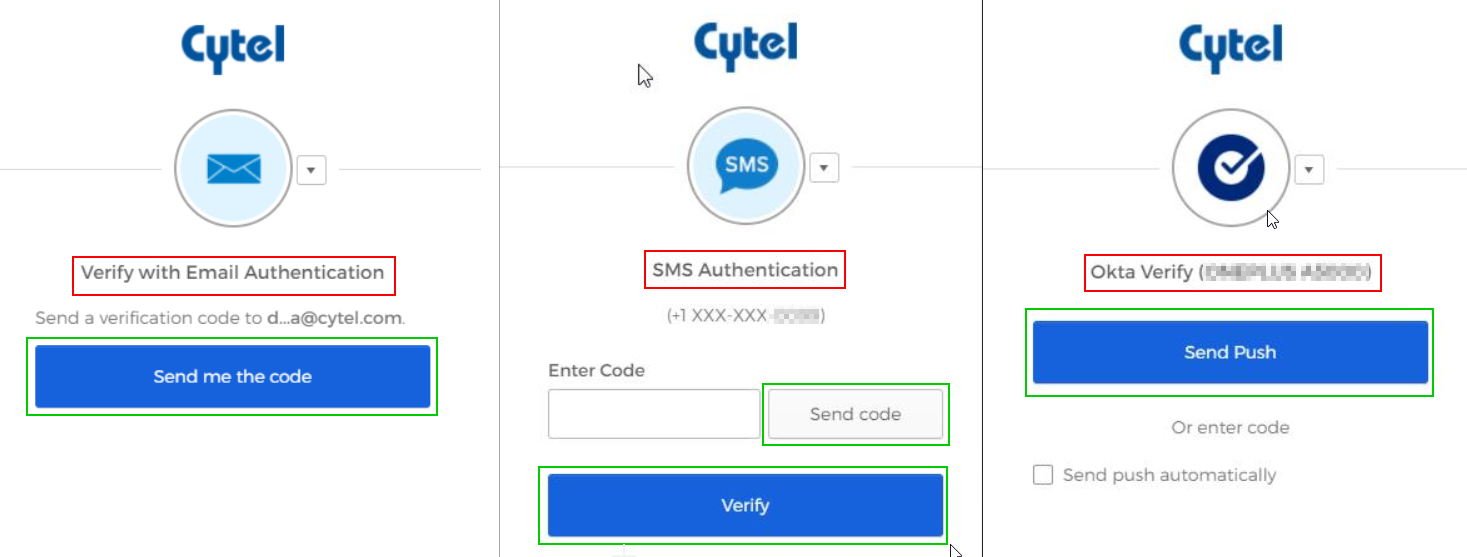
-
Click on Send Code/Send Push.
-
Enter the code received and click Verify. You will be redirected to the My Cytel landing page.
You can set up additional authentication methods after you log in to the portal. See Update Authentication Method. Once you set up additional authentication methods, you will see these options on the menu at your next login.
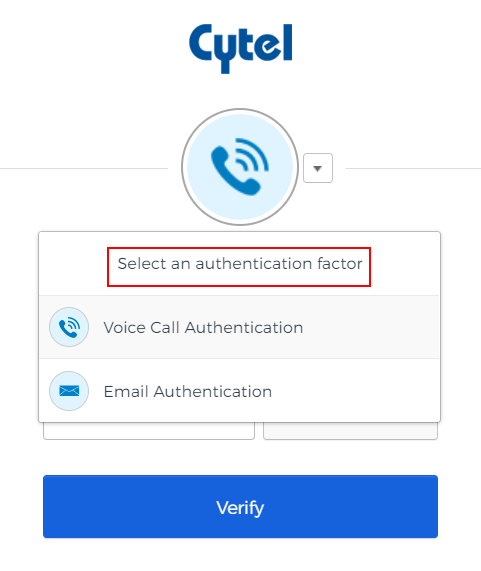
- Click the menu to choose the desired authentication method.
-
Complete the verification step and you will be directed to the My Cytel landing page.
-
If you are an Enterprise Administrator, you will have access to the Admin menu to perform administrative activities for your organization.
-
If you are assigned to a product, then you will be able to launch that product directly from the portal landing page without logging in again.
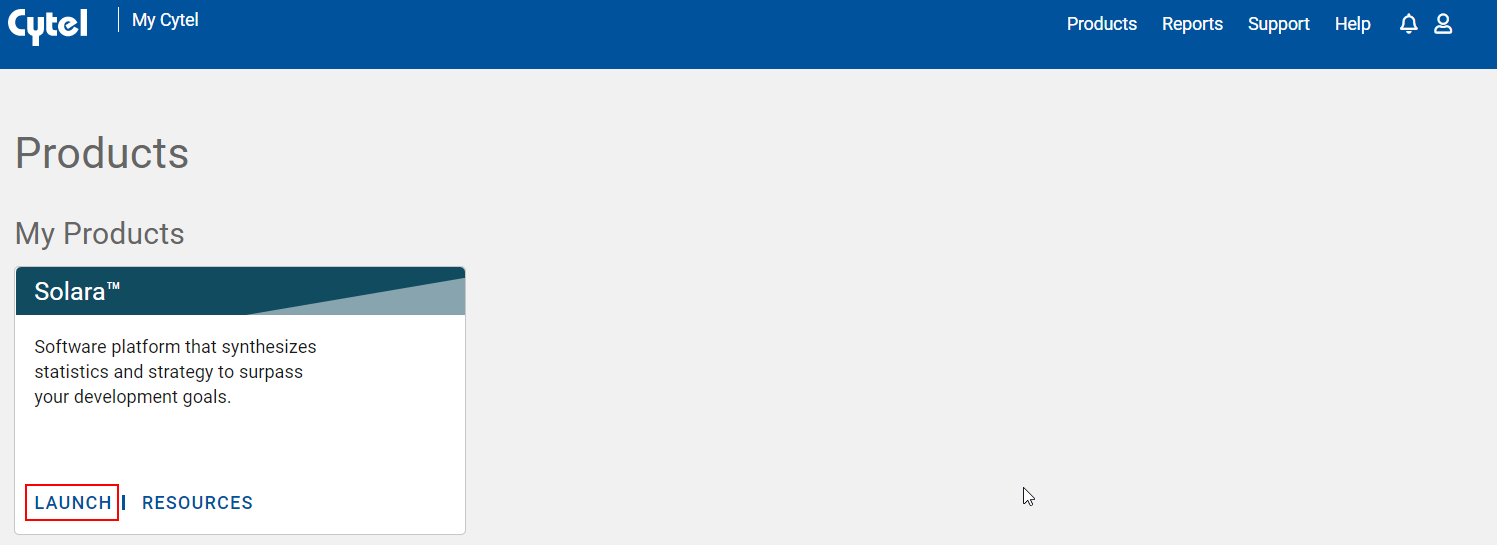
You can change your password 24 hours after you have successfully logged in for the first time. Your new password must conform to the password complexity rules listed below:
-
Minimum of 12 characters
-
Must contain at least one upper-case letter, one lower-case letter, one number, and one special character
-
Previous 10 passwords cannot be re-used
-
Cannot include parts of username or account name
Cytel prompts you to change your password 90 days after sign-up.
You can change your <cytel.cloud> password from the portal by clicking the avatar icon and then choosing My Account > Update Authentication > Change Password.
If you have never edited your settings (or if it's been a while), when you click “Update Authentication” you will have to click “Edit Profile” and enter your password and MFA.
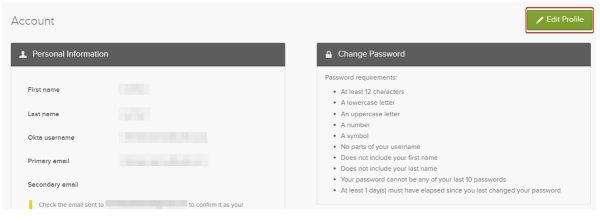
After providing your password and MFA, you will be returned to the Account screen to change your password.
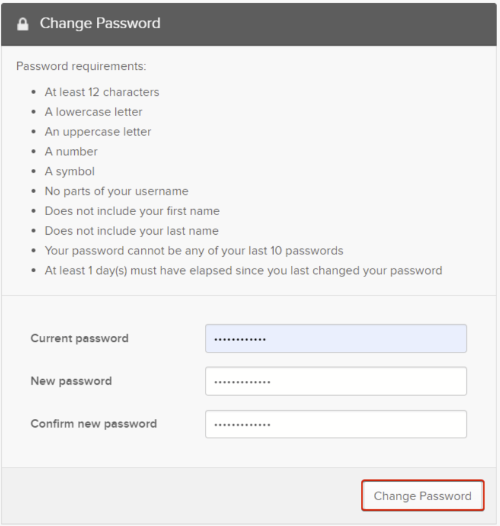
You can also reset your password from the My Cytel sign-in page.
-
Go to the My Cytel site and click SIGN IN.
-
On the next screen, click ‘Need help signing in?' and then click 'Forgot Password?’.
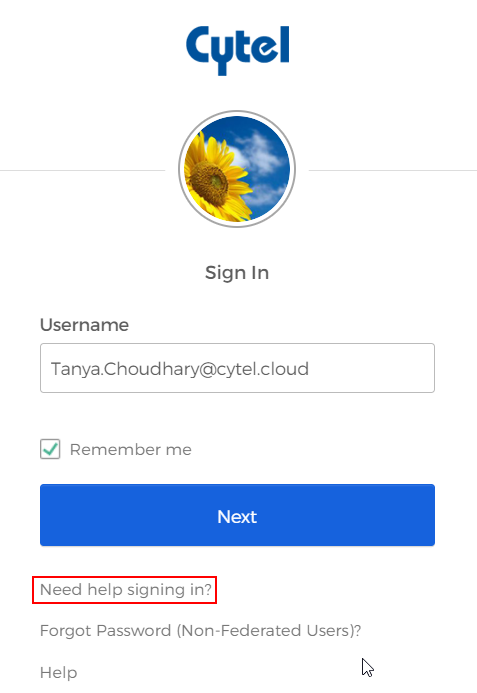
-
Enter your email address or your username and click reset via email or reset via SMS.
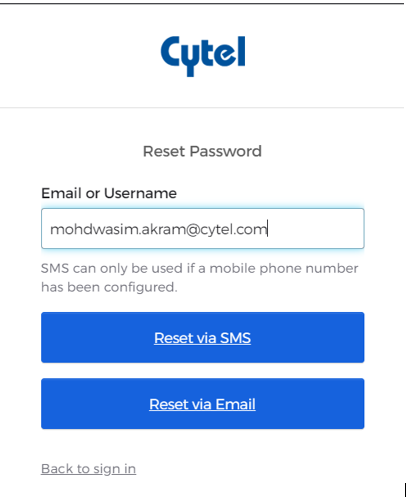
-
You will receive an email or a text message; reset your password from the email or text message.
-
Use the next screen to reset your password.
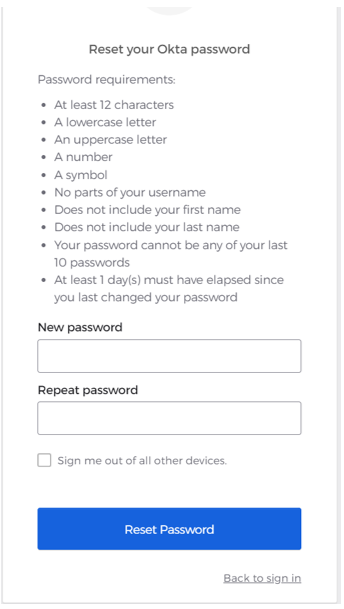
Note: You will be locked out of your account after 5 successive log-in failures. The account will be unlocked after 15 minutes.
You can set up additional authentication methods or remove existing ones from the portal.
- Click the avatar icon on the top-right corner of the portal menu and select MY ACCOUNT.
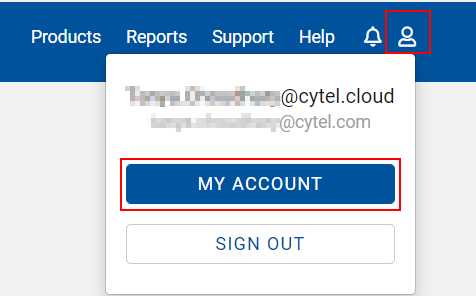
- Click UPDATE AUTHENTICATION.
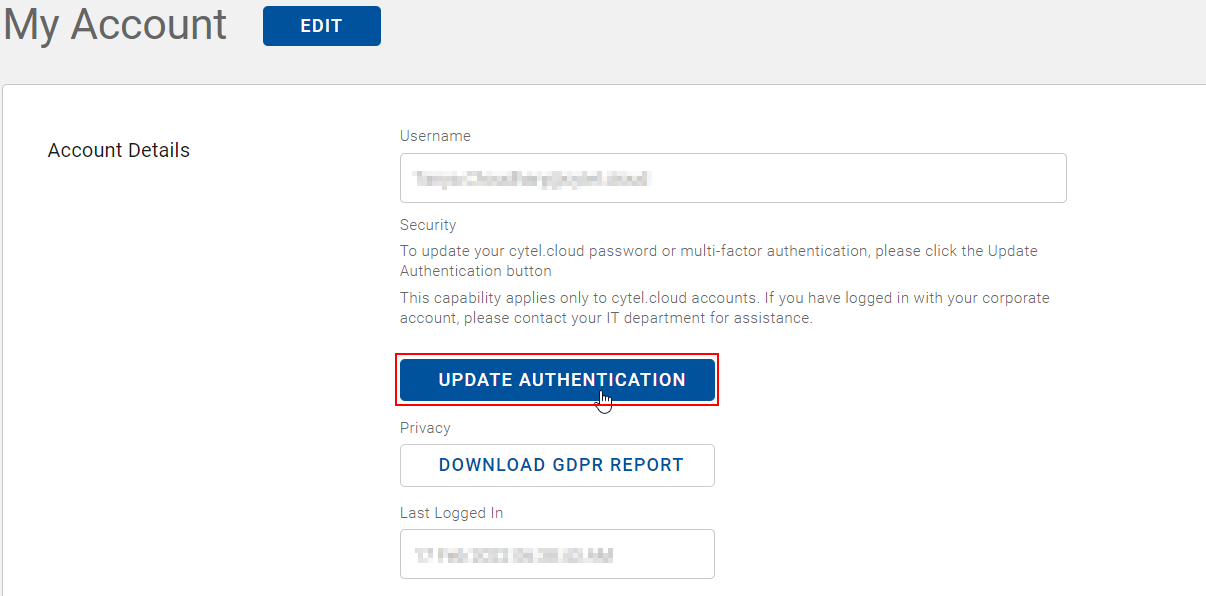
- If you have never edited your settings (or if it's been a while), when you click “Update Authentication” you will have to click “Edit Profile” and enter your password and MFA.
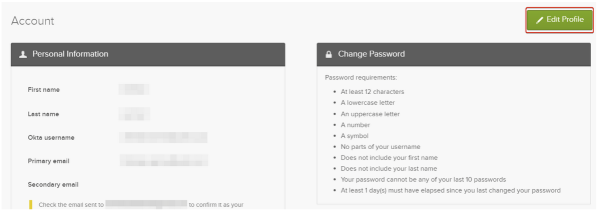
- After providing your password and MFA, you will be returned to the Account screen.
- You will see the available authentication methods listed under Extra Verification. Click Remove to delete an existing authentication method.
- Click Yes.
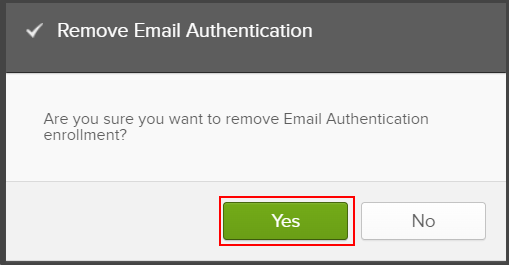
- To set up a new authentication method, click Set up.
Example: To receive an authentication code on your phone, use SMS or Voice Call Authentication.
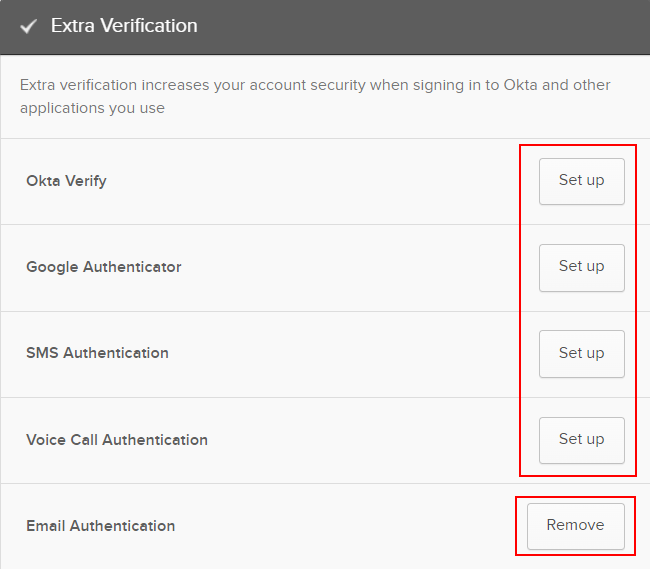
- To set up a new authentication mode, click Set up against that method.
You are required to verify your email for some methods while others may require phone number verification. - Once you set up and verify additional methods, these options will be available in the verification screen menu from your next login. This will allow you to choose your preferred authentication method each time you log in.
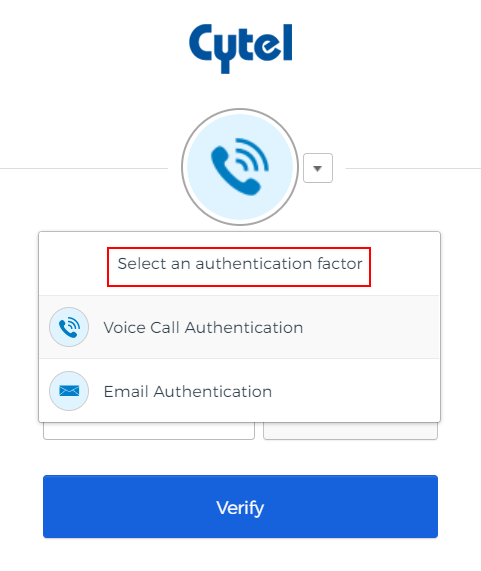
Note: If your organization uses federated SSO to access Cytel cloud products, click here for the procedure on logging into the My Cytel portal.